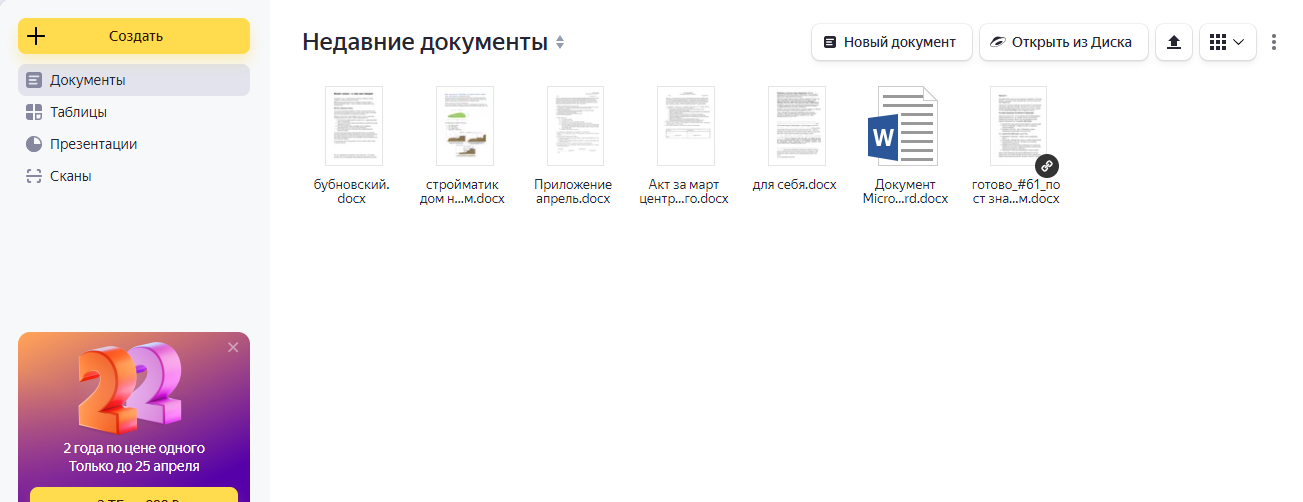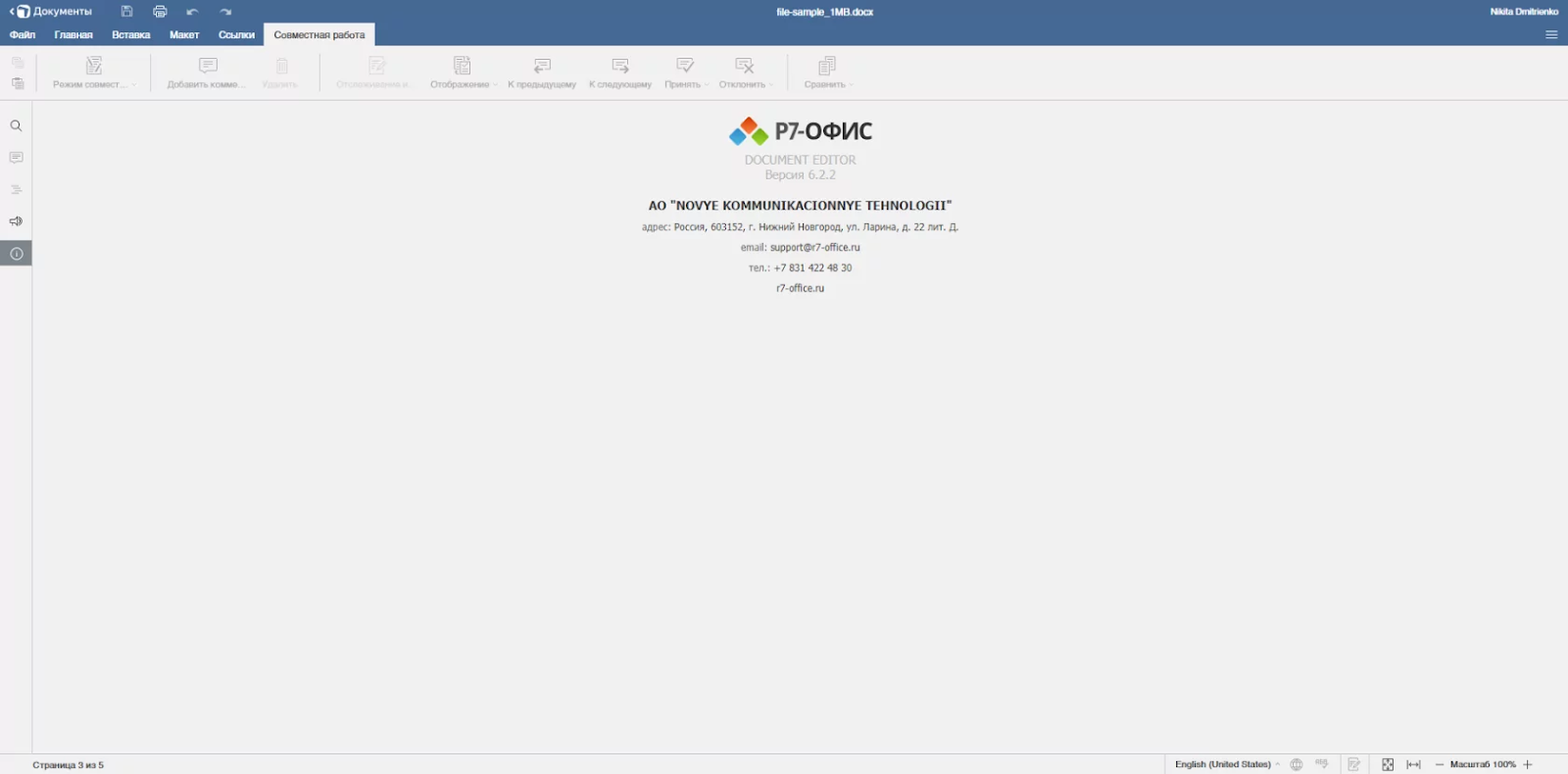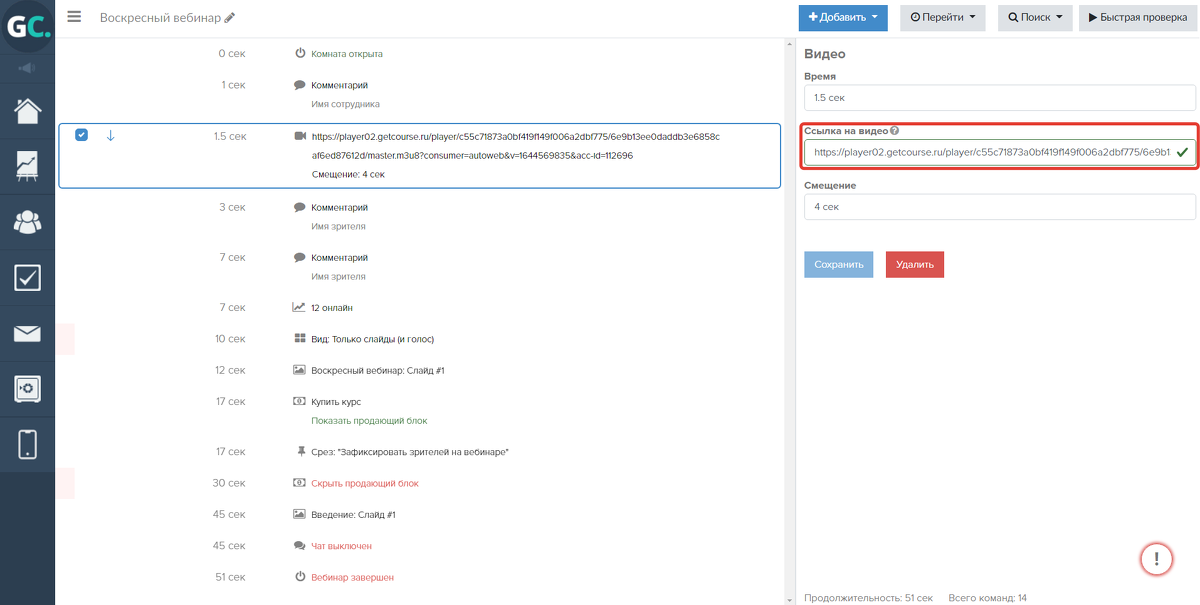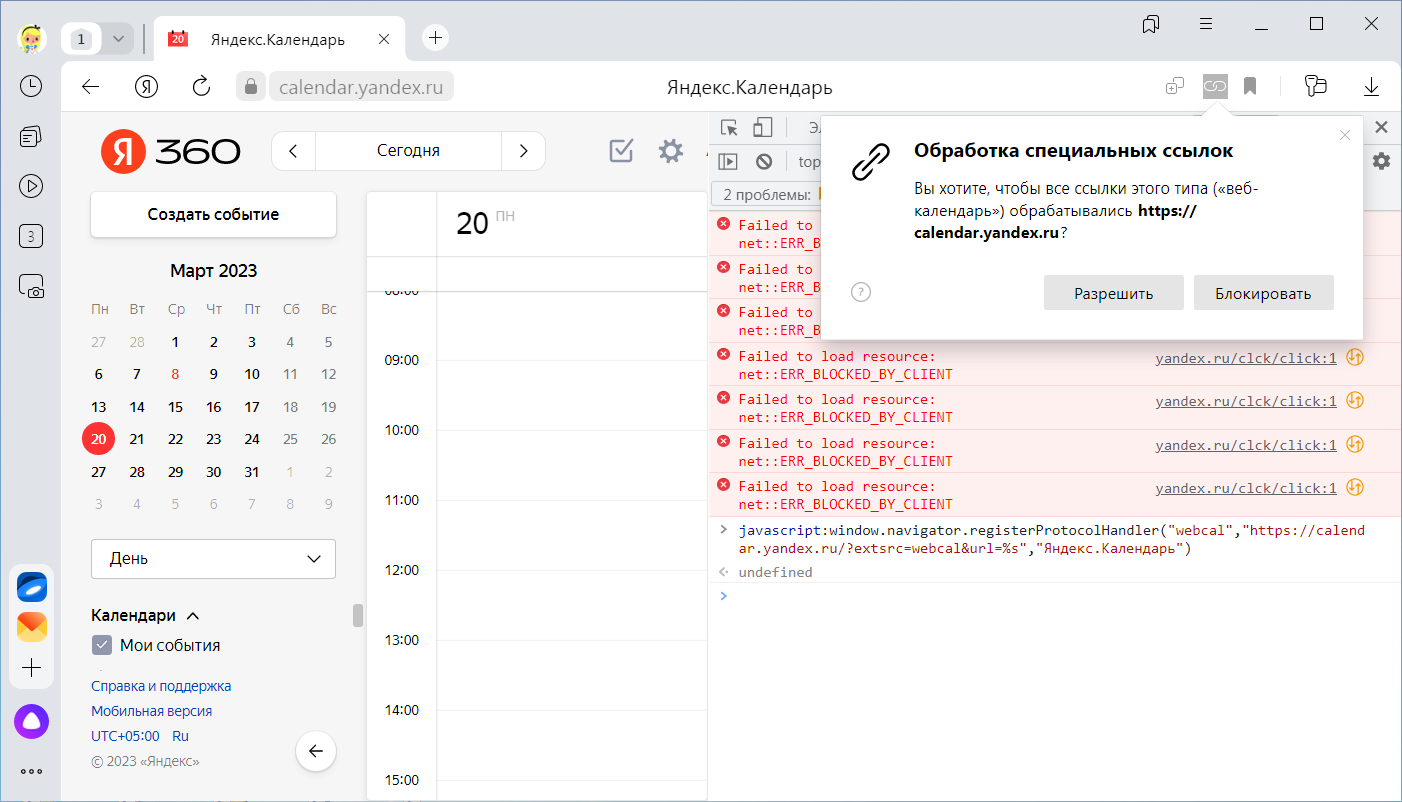- Как безопасно сохранить ссылку на интересующий вас объект в Яндекс.Браузере — подробная инструкция
- Шаг 1: Откройте Яндекс.Браузер
- Шаг 2: Перейдите по ссылке
- Шаг 3: Нажмите правой кнопкой мыши на странице
- Шаг 4: Выберите «Сохранить страницу как»
- Шаг 5: Укажите путь для сохранения объекта
- 1. Закладки, вкладки и функции веб-обозревателя
- Шаг 6: Нажмите «Сохранить»
- Шаг 7: Подождите завершения загрузки объекта
- Шаг 8: Проверьте сохраненный объект
- Шаг 9: Измените параметры запуска Яндекс.Браузера
- 1. Нажмите правой кнопкой мыши на ярлык Яндекс.Браузера на рабочем столе или в списке программ на вашем компьютере.
- 3. В открывшемся диалоговом окне в области «Ярлык» найдите строку «Объект».
- Шаг 10: Пользуйтесь сохраненным объектом по ссылке
- Видео:
- Как в Яндекс.Браузере импортировать-экспортировать (восстановить-сохранить) закладки
Как безопасно сохранить ссылку на интересующий вас объект в Яндекс.Браузере — подробная инструкция
Если вы пользуетесь Яндекс.Браузером, вам наверняка знакома ситуация, когда нужно сохранить страницу по ссылке, чтобы иметь к ней доступ позже. Это особенно полезно, если вы хотите сохранить интересные статьи, полезные материалы или просто важные ссылки. Всех нас когда-либо посещала мысль «Как это сделать в Яндекс.Браузере?», и ответ на этот вопрос вы найдете в данной подробной инструкции.
Первый вариант сохранения страницы по ссылке в Яндекс.Браузере заключается в предварительном открытии страницы, которую вы хотите сохранить. При открытой странице в браузере, вам следует навести курсор на название страницы в строке ввода URL. Здесь вы увидите значок «добавление ссылки».
После нажатия на этот значок, вам будет предложено добавить ссылку на страницу в компьютере или мобильном устройстве. Например, если вы используете Яндекс.Браузер на смартфоне, появится возможность добавить ссылку на страницу в закладки или создать ярлык на экране устройства. Все эти действия можно выполнить, выбрав подходящий вариант из открывшейся панели.
Если вы хотите сохранить открытые страницы в Яндекс.Браузере с помощью закладок, вам также не придется особых сложностей испытывать. Все, что вам нужно сделать, это кликнуть по значку «Закладки» на панели управления браузера. Затем открыть вкладку «Открытые страницы» и выбрать нужные. После этого просто кликнуть на кнопку «Создать закладку», и они будут сохранены у вас в закладках.
Третий способ сохранить объект по ссылке в Яндекс.Браузере посредством горячих клавиш вызывает удивление своей простотой. Для этого вам просто нужно открыть нужный сайт и нажать на кнопку «Добавить в закладки». После этого вместо переустановки и поиском нужной ссылки в браузере, вы сможете быстро открыть все полезные функции и используя свою клавишу, перейти по сохраненной ссылке на объект, который вам нужен.
Шаг 1: Откройте Яндекс.Браузер
Перед тем как записать ссылку на веб-страницу в Яндекс.Браузере, убедитесь, что браузер открыт. Вы можете открыть его на компьютере, нажав на ярлык на рабочем столе или в меню Пуск. В случае мобильного устройства, на вашем смартфоне, выберите значок браузера из папки с приложениями.
Почему не важно, какие вкладки открыты в данный момент? В Яндекс.Браузере есть возможность сохранять веб-страницы посредством закладок. Действие заключается в добавлении ссылки на сайт в специальную папку «закладки». При переустановке браузера или изменении ПК, вы можете восстановить все закладки с помощью аккаунта Яндекса.
Нажмите правой кнопкой мыши на активной вкладке, на которой открыта нужная веб-страница, для открытия контекстного меню.
Выберите пункт «Копировать адрес страницы» для копирования ссылки на веб-страницу.
Теперь, чтобы записать ссылку в Яндекс.Браузере, найдите на панели вкладок значок с изображением звезды и кликаем по нему. В открывшемся меню выбираем место для закладки и нажимаем «Добавить закладку».
Закладка будет добавлена в выбранное место и откроется диалоговое окно для изменения ее имени, папки и других параметров.
Теперь вы можете открыть веб-страницу в любое время, перейдя к закладкам и выбрав нужную.
Шаг 2: Перейдите по ссылке
Чтобы фиксировать объект по ссылке в Яндекс.Браузере, следует выполнить несколько простых действий.
| Шаг 1 | Откройте Яндекс.Браузер на своем компьютере или смартфоне. |
| Шаг 2 | В адресной строке Яндекс.Браузера введите адрес сайта, на котором есть объект, который вы хотите сохранить. |
| Шаг 3 | Нажмите на кнопку «Добавить» в панели управления браузера, которая находится между кнопкой «Назад» и адресной строкой. В открывшемся списке выберите «Закладку» или «Вкладку». |
| Шаг 4 | Введите название для закладки или выберите предложенное по умолчанию. |
| Шаг 5 | Опционально: выберите папку, в которую хотите перенести закладку. |
| Шаг 6 | Нажмите на кнопку «Добавить» или «Готово» для сохранения закладки. |
После выполнения этих шагов, заданная ссылка будет добавлена в закладки. Теперь вы сможете легко находить и сохранять интересные объекты на веб-страницах, которые посетили.
Шаг 3: Нажмите правой кнопкой мыши на странице
Для сохранения объекта по ссылке в Яндекс.Браузере, нажмите правой кнопкой мыши на веб-странице. Откроется контекстное меню с различными действиями.
- Наоборот, если вы хотите сохранить открытую вкладку, то нажмите правой кнопкой мыши на пустой области веб-страницы.
- Вариант добавления закладки в Яндекс.Браузере заключается в изменении количества открытых вкладок.
- Между открытыми вкладками есть специальная область для добавления закладки.
- Теперь чтобы сохранить как закладку нужно нажать правую кнопку мыши и в появившемся списке выбрать «Добавить в закладки».
- Если вы хотите сохранить веб-страницу в специальной папке на ПК, то нажмите правой кнопкой мыши на области закладок.
В контекстном меню вы можете выбрать параметры сохранения, такие как путь сохранения, название закладки и параметры файла. Затем нажмите на кнопку «Сохранить» или «ОК», чтобы сохранить страницу.
Еще одним вариантом для сохранения веб-страницы является использование сочетания клавиш Ctrl + D на клавиатуре. При этом откроется окно добавления закладок, где вы сможете настроить параметры сохранения.
Шаг 4: Выберите «Сохранить страницу как»
После того, как вы добавили веб-страницу в закладки Яндекс.Браузера, вы можете сохранить ее на своем компьютере или смартфоне. Для этого выполните следующие действия:
- Нажмите на значок браузера слева от адресной строки, чтобы открыть меню управления Яндекс.Браузера.
- В открывшемся меню выберите «Диспетчер закладок».
- В окне «Диспетчер закладок» найдите добавленный вами сайт в списке открытых закладок.
- Нажмите правой кнопкой мыши на сайте, чтобы открыть контекстное меню.
- В контекстном меню выберите «Сохранить страницу как».
- В открывшемся окне выберите папку, в которую хотите сохранить файл, и нажмите кнопку «Сохранить».
После выполнения этих шагов выбранный сайт будет сохранен на вашем компьютере или смартфоне в формате HTML. Вы сможете открыть его с помощью любого веб-браузера, поскольку HTML является универсальным форматом для отображения веб-страниц.
Шаг 5: Укажите путь для сохранения объекта
После того, как вы открыли нужную веб-страницу в Яндекс.Браузере, чтобы сохранить ее объект по ссылке, вам необходимо указать место, куда вы хотите его сохранить. Для этого выполните следующие действия:
1. Закладки, вкладки и функции веб-обозревателя
В верхнем правом углу браузера Яндекса вы увидите значок «трех точек», нажмите на него. После этого откроется список функций веб-обозревателя.
2. Выберите опцию «Закладки». В открывшемся списке выберите нужную вам вкладку. Если нужной вам вкладки нет в списке, можно открыть ее на вкладке, после этого список обновится.
3. Выберите веб-страницу, которую вы хотите сохранить. Когда нужная веб-страница будет активной, откроется список действий с ней.
4. Создайте папку. Если вы хотите сохранить ссылку в папку, то выберите опцию «Создать папку» и введите название папки.
5. Выберите место для сохранения. Предварительно созданная папка будет активной в списке. Если вам нужно перенести ссылку на компьютер после переустановки Яндекс.Браузера или сохранить ее в другое место, выберите папку, где вы хотите сохранить ссылку.
6. Сохранение ссылки. Выберите опцию «Сохранить». После этого ссылка будет сохранена в указанной вами папке.
7. Фиксация ссылки. Если вы хотите сохранить объект по ссылке сразу на активной вкладке, то можете воспользоваться другим способом. Нажмите на кнопку с изображением звезды в правом верхнем углу браузера. После этого ссылка будет сохранена в папке «Закладки».
В этом случае вы можете открыть сохраненную веб-страницу в любое время с помощью веб-обозревателя. Это очень полезно, если у вас возникнут трудности с фиксацией необходимых мест в «закладках». Также вы можете открывать сохраненные веб-страницы на других устройствах (компьютере, смартфоне), где у вас установлен Яндекс.Браузер с такими же настройками «закладок».
Шаг 6: Нажмите «Сохранить»
После всех предыдущих действий ваша ссылка уже добавлена в специальную папку «Место для сохранения» в Яндекс.Браузере. Теперь вам нужно сохранить все изменение, чтобы они фиксировались и были доступны после переустановки браузера или на другом компьютере.
Чтобы сохранить объект по ссылке, нажмите правой кнопкой мыши на файле и выберите в появившемся меню пункт «Сохранить». Вы также можете использовать сочетание клавиш Ctrl+S или команду в верхней панели браузера.
После нажатия «Сохранить» ваша ссылка будет перенесена в папку «Место для сохранения». Теперь она сохраняется на вашем компьютере и доступна в любое время через список закладок. Веб-страницы в данной папке сохраняются даже после закрытия Яндекс.Браузера или перезагрузки компьютера.
Шаг 7: Подождите завершения загрузки объекта
После того, как вы открыли веб-страницу в Яндекс.Браузере и выбрали объект на ней, который хотите сохранить по ссылке, нужно дождаться его полной загрузки.
Как только объект будет загружен, вы сможете приступить к сохранению его ссылки.
Операционная система, на которой работает Яндекс.Браузер, определит, каким образом открыть этот объект: в новой вкладке браузера или использовать всплывающее окно с функцией просмотра. Например, на ПК объект может открываться в новой вкладке браузера, а на смартфоне – в приложении, в котором можно просмотреть его ссылку.
Если вы хотите сохранить несколько ссылок на объекты, которые открыты в разных вариантах браузера, нужно создать папку, в которую вы будете помещать эти ссылки.
Когда объект загружен, кликаем правой кнопкой мыши по нему. В появившемся окне выбираем вариант «Скопировать адрес объекта».
Теперь открываем веб-страницу, в которую нужно сохранить ссылку на объект. Кликаем правой кнопкой мыши по пустому месту на странице, выбираем «Создать» и далее «Ссылку».
В открывшемся окне вставляем скопированную ссылку, нажимаем «Сохранить».
На панели с закладками появится новая ссылка с названием объекта. При клике на нее можно будет снова открыть объект, сохраненный ранее.
Таким образом, основная задача заключается в правильном копировании и фиксации ссылки на объект. С помощью встроенных функций Яндекс.Браузера вы сможете сохранить любой объект, даже если он открывается в новой вкладке браузера или в приложении.
В случае возникновения трудностей или если у вас возникнут вопросы, процедура сохранения ссылок на открытые объекты всегда описана и доступна в строке поиска браузера.
Также есть возможность сохранить все открытые вкладки браузера сразу с помощью сочетания клавиш: нажмите на клавиатуре Ctrl + Shift + D. В появившемся окне выберите путь сохранения и нажмите «Сохранить». Создастся файл с расширением HTML, в котором будут все открытые на момент сохранения ссылки на полезные сайты.
Шаг 8: Проверьте сохраненный объект
Если вы хотите проверить сохранение объекта в Яндекс.Браузере, вам нужно открыть веб-обозреватель. Если Яндекс.Браузер уже установлен у вас на компьютере, он должен стоять в списке открытых программ. Просто кликаем на значок и браузер открывается.
На панели действий, которая находится внутри веб-страниц, есть несколько закладок. Между ними находится «Диспетчер закладок». Жмём на этот значок, открывается панель с закладками.
В панели действий есть возможность сохранить страницу и вкладки. Мы можем выбрать нужную ссылку из списка открытых страниц в браузере и сохранить ее на умной панели или в папке «Закладки». Если нужно копировать ссылку, в списке есть метод, наоборот, сохранить объект через параметры ссылки. Также есть возможность изменения названия и пути сохранения объекта.
Даже при переустановке браузера, все сохраненные объекты остаются в папке «Яндекс» в разделе «Настройки» на диске. Так что вы всегда можете их найти и открыть.
Шаг 9: Измените параметры запуска Яндекс.Браузера
Для сохранения объекта по ссылке в Яндекс.Браузере, вам необходимо изменить параметры запуска браузера. В этом разделе мы расскажем вам, как это сделать.
1. Нажмите правой кнопкой мыши на ярлык Яндекс.Браузера на рабочем столе или в списке программ на вашем компьютере.
2. В открывшемся контекстном меню выберите пункт «Свойства».
3. В открывшемся диалоговом окне в области «Ярлык» найдите строку «Объект».
4. Внутри этой строки, после заключительной кавычки, вставляем параметры. Если у вас уже есть какие-то параметры в этой строке, то вместо добавления новых вы можете изменить или удалить существующие.
5. Для добавления параметров, нужно записать их между значком » » (кавычкой). Например, чтобы сохранить все открытые вкладки при закрытии браузера, нужно добавить параметр «—keep-tabs-always=true».
6. Возможные параметры настроек запуска Яндекс.Браузера:
- «—keep-tabs-always=true» — сохранить все открытые вкладки при закрытии браузера.
- «—homepage=»адрес_страницы» — установить адрес веб-страницы, которая будет открываться при запуске браузера.
- «—incognito» — запустить браузер в режиме инкогнито.
7. После добавления необходимых параметров, нажмите кнопку «Применить» или «ОК», чтобы сохранить изменения.
Теперь при запуске Яндекс.Браузера с данными параметрами, он будет сохранять объекты по ссылке веб-страницы.
Шаг 10: Пользуйтесь сохраненным объектом по ссылке
После сохранения объекта по ссылке вы можете легко получить к нему доступ и использовать в Яндекс.Браузере. В этом разделе мы расскажем, как воспользоваться сохраненным объектом и его ссылкой.
1. Откройте Яндекс.Браузер на вашем компьютере или смартфоне.
2. Нажмите на значок «Диспетчер закладок» в верхнем правом углу веб-обозревателя.
3. В открывшемся списке закладок найдите созданную вами папку или файл.
4. Кликните правой кнопкой мыши на нужном объекте и выберите вариант «Копировать адрес ссылки» или «Копировать ссылку».
5. Откройте новую вкладку или страницу в Яндекс.Браузере.
6. В адресной строке браузера вставьте скопированную ссылку. Убедитесь, что в начале ссылки присутствует префикс «http://» или «https://». Нажмите клавишу «Enter».
7. Веб-обозреватель загрузит сохраненный объект, и вы сможете пользоваться им так же, как и при запуске изначальной страницы.
Теперь у вас есть возможность сохранять объекты по ссылке в Яндекс.Браузере и использовать их при необходимости. Это удобная функция, которая значительно упрощает доступ к нужной информации без необходимости постоянного запуска и поиска нужного сайта. Единственное условие: сохраненный объект должен оставаться доступным по ссылке, поэтому при переустановке операционной системы или изменении параметров настройки веб-обозревателя может возникнуть некоторое количество трудностей.
Видео:
Как в Яндекс.Браузере импортировать-экспортировать (восстановить-сохранить) закладки
Как в Яндекс.Браузере импортировать-экспортировать (восстановить-сохранить) закладки de Info Faq 11,246 vistas hace 6 años 59 segundos