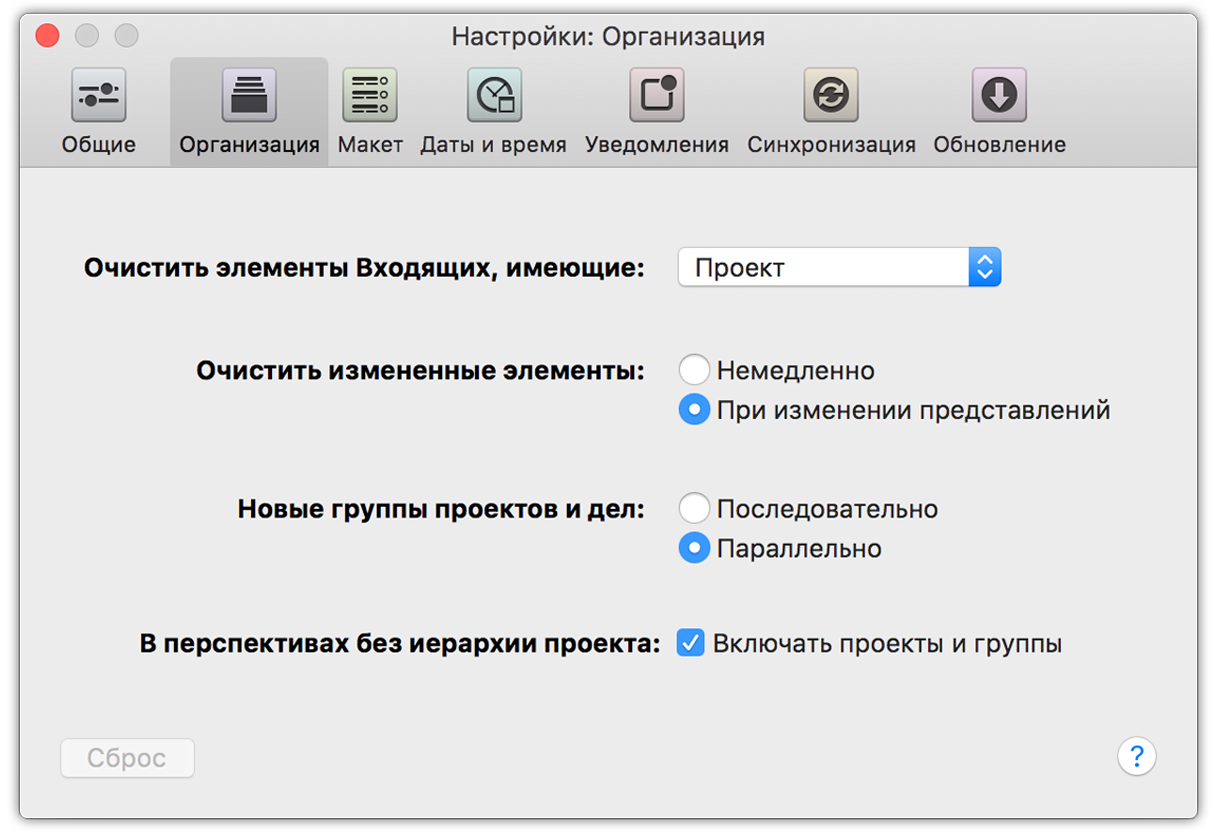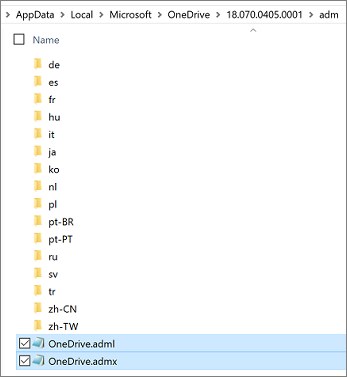- Что значит сообщение — «Состояние доступности синхронизация отложена» и как его исправить
- Сообщение о состоянии доступности синхронизации отложено: что это значит?
- Появление сообщения о состоянии доступности синхронизации: причины и значения
- 1. Проблемы с соединением или авторизацией
- 2. Временное ожидание или перегрузка сервера
- 3. Проблемы с файлами и папками
- 1. Регулярная проверка синхронизации
- 2. Резервное копирование личных файлов
- 3. Проверка автоматического обновления
- Отложенная синхронизация: проблемы и их последствия
- 1. Проверьте интернет-подключение
- 2. Проверьте наличие обновлений
- 3. Проведите проверку наличия ошибок в файле
- 4. Проверьте наличие ошибок в учетной записи
- 5. Проверьте наличие ошибок в папке OneDrive
- Правила устранения отложенной синхронизации
- Рекомендации по предотвращению синхронизации отложена
- Видео:
- Как отключить, включить или полностью удалить Onedrive в Windows 10 💻🛑💥
Что значит сообщение — «Состояние доступности синхронизация отложена» и как его исправить
Когда вы работаете с файлами и приложениями на компьютере, вы знаете, что синхронизация файлов между вашим компьютером и облачным хранилищем – это важная часть работы. Выбрали вы платформу для хранения файлов и информации! Выбрали для себя наилучший вариант именно этого способа хранения информации, учитывая объем своих файлов, места на компьютере, возобновление работы после перезагрузки компьютера, а также безопасность вашей информации!
Но что делать, когда вы получаете сообщение «состояние доступности синхронизация отложена»? Если вы столкнулись с этим сообщением, то мы поможем вам исправить ситуацию и продолжить работу с файлами.
Во-первых, проверьте, нет ли конфликтующих файлов. Возможно, несколько файлов с одинаковым именем вызывают проблему. Проверьте все файлы в разделе «Проводник» на вашем компьютере и удалите конфликтующие файлы. Если есть скрытые файлы или папки, проверьте их также.
Во-вторых, вы можете попробовать простой трюк. Перейдите в папку с файлом, который вызывает проблему, и временно переместите его в другое место на вашем компьютере. Затем откройте приложения для синхронизации файлов и выберите кнопку «Проверьте изменения». После этого верните файл обратно в исходное место и проверьте, исправилась ли проблема.
В-третьих, проверьте объем памяти на диске компьютера. Если у вас мало свободного места на диске, синхронизация файлов может быть приостановлена. Попробуйте удалить ненужные файлы или переместить их на другой носитель. Возможно, вам потребуется освободить некоторое пространство для возобновления синхронизации.
В-четвертых, проверьте временные файлы. Если у вас много файлов в папке «Temp» на вашем компьютере, это может вызвать проблемы с синхронизацией. Удалите временные файлы или переместите их в другое место. Обратите внимание, что некоторые приложения автоматически создают временные файлы, поэтому будьте осторожны при удалении.
В-пятых, перезагрузите компьютер. Иногда простая перезагрузка может решить проблему с синхронизацией. После перезагрузки компьютера откройте приложения для синхронизации файлов и проверьте, возобновилась ли работа.
В конце пройдите правильные шаги для восстановления синхронизации. Если все описанные выше советы не помогли, обратитесь к службе поддержки клиента для более подробной помощи. Помните, что синхронизация файлов — важный аспект работы с файлами и приложениями, поэтому будьте внимательны и аккуратны при его настройке и использовании!
Сообщение о состоянии доступности синхронизации отложено: что это значит?
Сообщение о состоянии доступности синхронизации отложено означает, что процесс синхронизации папок и файлов между вашим компьютером и облачным хранилищем временно остановлен. Это может возникать по нескольким причинам и требует вашего внимания.
Возможные причины, по которым синхронизация может быть отложена:
- Ваш компьютер может быть выключен, перезагружен или выключен в режим сна. Проверьте, что ваш компьютер работает и подключен к интернету.
- Обновления клиента синхронизации могут быть не установлены. Убедитесь, что у вас установлена последняя версия клиента.
- Проблемы с учетной записью синхронизации могут привести к задержке синхронизации. Проверьте настройки учетной записи и, если необходимо, перезагрузите клиент синхронизации.
- Если у вас активирована функция безопасности файлов, синхронизация файлов может быть временно приостановлена при обнаружении потенциальных проблем с файлами. Удалите или исправьте проблемные файлы, чтобы возобновить синхронизацию.
Кроме того, сообщение о состоянии доступности синхронизации отложено может быть вызвано наличием большого количества временных tmp-файлов на вашем компьютере. Удалите эти файлы, чтобы продолжить синхронизацию.
Если проблема не устраняется, обратитесь в службу поддержки или проверьте дополнительные ресурсы и форумы пользователя для получения помощи.
Появление сообщения о состоянии доступности синхронизации: причины и значения
Сообщение о состоянии доступности синхронизации «синхронизация отложена» может появиться в OneDrive приложении для хранения и синхронизации файлов и счетов. Если вы видите это сообщение, вам может быть интересно узнать, что оно означает и как можно решить проблему.
Есть несколько причин, по которым может возникнуть сообщение о состоянии «синхронизация отложена». Вот некоторые из них:
1. Проблемы с соединением или авторизацией
Одной из причин может быть неполадка в сети, которая временно мешает OneDrive взаимодействовать с сервером. Если у вас появляется сообщение о состоянии «синхронизация отложена», убедитесь, что у вас есть стабильное соединение с Интернетом и правильные учетные данные для авторизации.
2. Временное ожидание или перегрузка сервера
OneDrive может столкнуться с временным ожиданием, если сервер перегружен множеством задач синхронизации. В таком случае, просто подождите некоторое время, пока сервер освободится и синхронизация автоматически возобновится.
3. Проблемы с файлами и папками
Если ваши файлы или папки содержат недопустимые символы или имена, это может привести к ошибкам синхронизации. Вы можете проверить и исправить эти проблемы, выбрав папку OneDrive правой кнопкой мыши и выбрав «Свойства». В разделе «Свойства» вы можете найти и переименовать файлы или папки, которые вызывают проблемы.
Если вы хотите быть уверены, что ваши данные на OneDrive в безопасности, вот несколько советов, которые помогут вам:
1. Регулярная проверка синхронизации
Регулярно проверяйте состояние синхронизации OneDrive, чтобы убедиться, что все файлы успешно синхронизированы. Для этого перейдите на панель задач внизу экрана и найдите значок OneDrive. Если там есть значок «ожидание», значит есть проблема с синхронизацией.
2. Резервное копирование личных файлов
Хотя OneDrive обеспечивает автоматическую синхронизацию файлов, рекомендуется регулярно создавать резервные копии важных файлов на вашем компьютере. Это гарантирует безопасность ваших данных в случае утечки или проблем с доступностью синхронизации.
3. Проверка автоматического обновления
Убедитесь, что ваше приложение OneDrive обновляется автоматически, чтобы иметь последнюю версию и исправить возможные проблемы с синхронизацией. Вы можете проверить наличие обновлений, выбрав папку OneDrive правой кнопкой мыши, затем «Свойства» и «Обновить».
Эти советы помогут вам разобраться с проблемами синхронизации и поддерживать безопасность и надежность ваших данных на OneDrive. Если у вас все еще остались вопросы или проблемы, не стесняйтесь связаться с поддержкой OneDrive для получения дальнейшей помощи.
Отложенная синхронизация: проблемы и их последствия
Когда вы пытаетесь синхронизировать файлы в OneDrive и видите сообщение «Состояние доступности: синхронизация отложена», это может указывать на проблемы, которые могут повлиять на успешность синхронизации и доступность ваших данных. В этой статье мы рассмотрим причины такого сообщения и дадим рекомендации о том, как решить эти проблемы.
1. Проверьте интернет-подключение
Синхронизация файлов требует подключения к интернету. Проверьте, подключены ли вы к интернету, и убедитесь, что у вас хорошая скорость соединения.
2. Проверьте наличие обновлений
Обновления OneDrive могут содержать исправления проблем с синхронизацией. Перейдите в настройки OneDrive и выберите вкладку «Обновления». Проверьте, что у вас установлена последняя версия клиента OneDrive.
3. Проведите проверку наличия ошибок в файле
Если определенный файл вызывает проблемы с синхронизацией, проверьте его наличие на вашем компьютере. Убедитесь, что файл не открыт на другом устройстве или в другой программе. Перезагрузите компьютер и попробуйте снова синхронизировать файлы.
4. Проверьте наличие ошибок в учетной записи
Если у вас возникли проблемы с учетной записью OneDrive, может потребоваться обновление или переустановка клиента OneDrive. Удалите счета OneDrive из настроек и добавьте их заново, следуя инструкциям по привязке к учетным записям.
5. Проверьте наличие ошибок в папке OneDrive
Если папка OneDrive содержит много файлов или подпапок, это может привести к задержкам в синхронизации. Рекомендуется удалить ненужные файлы или подпапки, чтобы уменьшить объем данных, синхронизируемых с OneDrive.
Процесс синхронизации файлов в OneDrive может быть сложным и зависеть от множества факторов. Если вы столкнулись с проблемами с синхронизацией и получили сообщение «Состояние доступности: синхронизация отложена», рекомендуем следовать нашим советам и пройти по указанным инструкциям, чтобы восстановить синхронизацию и обеспечить безопасность ваших данных.
Правила устранения отложенной синхронизации
В случае, когда у вас возникает сообщение «Состояние доступности синхронизация отложена» в OneDrive, следующими правилами вы сможете устранить эту проблему:
1. Проверьте, что у вас достаточно свободного места на компьютере. Для этого пройдите в проводник Windows и выберите папку, которую вы выбрали в настройках OneDrive для хранения файлов. Проверьте объем свободного места в нижней области экрана.
2. Проверьте наличие активной и стабильной интернет-связи. Убедитесь, что ваш компьютер подключен к интернету и связь работает без проблем.
3. Проверьте наличие обновлений приложения OneDrive. Для этого следуйте следующим шагам:
- Щелкните правой кнопкой мыши на значок OneDrive в области уведомлений.
- Выберите «Settings»
- Перейдите на вкладку «About»
- Нажмите кнопку «Update» для обновления приложения.
4. Проверьте наличие конфликтующих файлов и папок. Иногда отложенная синхронизация может быть вызвана наличием файлов с одинаковыми именами, но разным содержанием.
5. Перезапустите компьютер. Иногда простой перезапуск может помочь в устранении проблемы отложенной синхронизации.
6. Используйте инструменты очистки для безопасного синхронизирования. Если вы все еще не можете устранить проблему, вы можете попробовать использовать функцию «Cleanup» в настройках OneDrive. Данная функция поможет синхронизировать все папки и файлы в OneDrive и очистить возможные конфликтующие элементы.
Примечание: Если ни одно из указанных выше решений не помогает, рекомендуется обратиться в службу поддержки OneDrive для получения дополнительной помощи.
Рекомендации по предотвращению синхронизации отложена
Если вы получили уведомление о состоянии доступности синхронизации отложена, вам следует принять несколько мер, чтобы исправить эту проблему. Вот некоторые рекомендации:
1. Проверить источник проблемы
Проверьте, нет ли конфликтующих файлов или папок в вашем компьютере. Если есть, удалите или переименуйте их.
2. Проверить подключение к Интернету
Убедитесь, что ваш компьютер подключен к Интернету и работает стабильно.
3. Перезагрузить компьютер
Иногда простая перезагрузка компьютера может решить проблему с синхронизацией.
4. Проверить свою учетную запись
Убедитесь, что вы вошли в свою учетную запись правильно.
5. Проверить наличие правильных настроек синхронизации
Убедитесь, что вы настроили синхронизацию для правильных папок и файлов.
6. Использовать клиент OneDrive
Если вы используете OneDrive на компьютере, проверьте, работает ли клиент OneDrive и синхронизируются ли файлы.
7. Вручную синхронизировать файлы
Если у вас возникли проблемы с автоматической синхронизацией, вы можете попробовать вручную синхронизировать файлы. Для этого щелкните правой кнопкой мыши на файле или папке и выберите «Синхронизировать выбранное».
8. Проверить наличие дополнительных приложений
Убедитесь, что у вас нет установленных дополнительных приложений, которые могут конфликтовать с работой OneDrive.
9. Обратиться в службу поддержки
Если вы продолжаете испытывать проблемы с синхронизацией, обратитесь в службу поддержки OneDrive для получения дополнительной помощи.
Следуя этим инструкциям, вы сможете исправить проблему с отложенной синхронизацией и снова восстановить доступ к своей информации!
Видео:
Как отключить, включить или полностью удалить Onedrive в Windows 10 💻🛑💥
Как отключить, включить или полностью удалить Onedrive в Windows 10 💻🛑💥 de Hetman Software: Восстановление данных и ремонт ПК 79.763 visualizaciones hace 6 años 4 minutos y 40 segundos