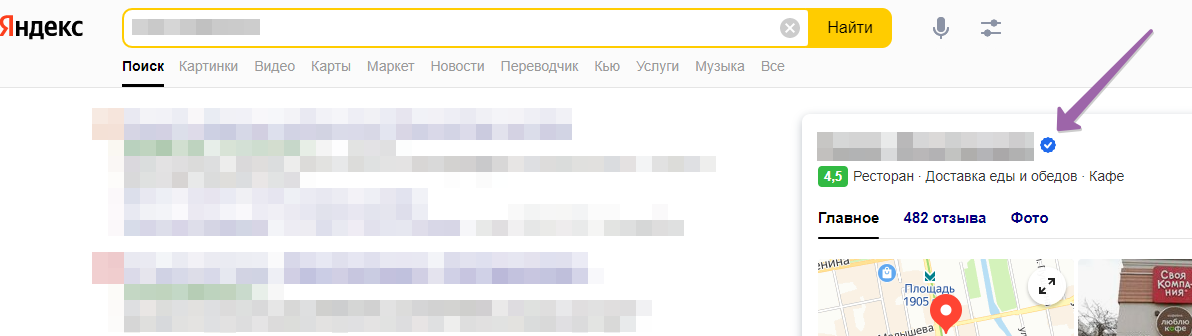- Значение синего значка на Яндекс Диске — особенности и возможности
- Значение синего значка на Яндекс Диске
- Как работает синхронизация?
- Как пользоваться синим значком?
- Доступные действия и варианты использования
- Дополнительные возможности и советы
- Особенности и возможности
- 1. Сортировка папок и файлов
- 2. Возможность удаления файлов и папок
- Онлайн-хранение файлов и папок
- Облачное хранение и компьютер
- Удобство синего значка
- Доступ к файлам с любого устройства
- Безопасность данных на Яндекс Диске
- Резервное копирование в облаке и на компьютере
- Синхронизация данных
- Советы для удобной синхронизации данных на Яндекс Диске:
- Организация рабочих групп на Диске
- Создание совместной папки на ПК
- Создание совместной папки на облаке
- Совместная работа с файлами и папками на Диске
- Видео:
- YML-фид для Директа: погружение в нюансы. Продвинутый уровень
Значение синего значка на Яндекс Диске — особенности и возможности
Яндекс Диск – это удобное облачное хранилище, которое позволяет пользователям сохранять и управлять своими файлами и документами. Одной из основных характеристик этого сервиса является наличие синего значка, который играет важную роль при работе с файлами. Что же это за значок и какие функции он выполняет?
Синий значок на Яндекс Диске означает, что файлы или папки в дереве облака находятся на вашем компьютере и доступны для работы. Это означает, что вы можете использовать эти файлы без доступа к интернету. Когда файлы находятся на вашем компьютере, загрузка и управление ими осуществляется быстрее, чем при работе с файлами, которые хранятся только на серверах Яндекс Диска. Синий значок также позволяет выполнять действия, такие как перемещение, копирование, удаление и сортировка файлов в списке папок или веб-странице.
Если вы хотите переместить файлы или папки на Яндекс Диск, просто выделите несколько файлов или папок, которые вы хотите переместить, щелкните правой кнопкой мыши и выберите нужные варианты из контекстного меню. Файлы и папки могут быть перемещены в другие папки, а также в корзину для удаления. После перемещения файлы или папки в корзину, они не удаляются сразу, а сохраняются в корзине на протяжении некоторого времени. Это дает вам возможность восстановить файлы, если вы случайно удалили их или если вам потребуется использовать их снова.
Значение синего значка на Яндекс Диске
Как работает синхронизация?
Если у вас установлено приложение Яндекс Диск для macOS, Windows или Android, то все файлы и папки, помеченные синим значком, автоматически синхронизируются с облачным хранилищем Яндекс Диска. Это значит, что вы можете легко перемещать, изменять и удалять эти файлы, а все изменения будут отображаться и на других ваших устройствах.
Как пользоваться синим значком?
Синий значок можно легко создать, перемещая файлы и папки в определенную папку на вашем компьютере или устройстве. Для этого следует выбрать папку или файл, нажать правой кнопкой мыши и в контекстном меню выбрать пункт «Синхронизировать с Яндекс Диск». После этого выбранная папка или файл будет автоматически синхронизироваться с облачным хранилищем.
Доступные действия и варианты использования
После синхронизации файлов и папок, вы можете выполнять с ними различные действия. Например, загружать новые файлы в облако, перемещать их между папками, удалять из облака и сразу же они удалятся и с вашего компьютера или устройства. Также можно настроить доступ к файлам для других пользователей и совместно работать над одними документами.
Дополнительные возможности и советы
В программе Яндекс Диск можно настроить дополнительные параметры синхронизации. Например, вы можете выбрать папки, которые вы хотите синхронизировать с устройством или облачным хранилищем, а также установить время синхронизации и режим работы программы.
Также в меню Яндекс Диска вы найдете информацию о последних действиях и событиях, связанных с вашими файлами и папками. Здесь вы можете узнать о загрузке новых файлов или удалении старых, а также просмотреть историю изменений в папках и контакты с другими пользователями.
В итоге, использование синего значка на Яндекс Диске позволяет с легкостью хранить и управлять своими файлами и папками, а также синхронизировать их между различными устройствами и компьютерами. Это удобная функция, которая значительно упрощает работу с облачным хранилищем и позволяет быть всегда в курсе последних изменений и событий.
Особенности и возможности
Яндекс.Диск представляет собой облачное хранилище, где вы можете хранить свои файлы и папки. Основной сервис работает через веб-интерфейс, который вы можете использовать после регистрации и авторизации на сайте Яндекса. Также доступны приложения для Android и iOS, которые позволяют синхронизировать ваше хранилище на устройствах.
Одной из особенностей Яндекс Диска является синий значок, который отображается рядом с некоторыми файлами и папками. Синий значок означает, что файл или папка синхронизируется на вашем компьютере. Если вы удалите файл или папку синхронизируемого хранилища, они будут удалены и из облака.
Чтобы просмотреть список всех файлов и папок, которые синхронизируются между вашим компьютером и облаком, нажмите на синюю кнопку в верхнем левом углу интерфейса Яндекс Диска. Здесь вы можете просмотреть и изменить настройки синхронизации, а также удалить файлы или перенести их в другую папку.
Возможности работы с синхронизацией и хранением файлов и папок на Яндекс Диске включают в себя:
1. Сортировка папок и файлов
Вы можете сортировать папки и файлы на Яндекс Диске по-разному: по имени, по размеру, по дате изменения и т. д. Для этого воспользуйтесь соответствующими опциями сортировки в интерфейсе.
2. Возможность удаления файлов и папок
Чтобы удалить файлы или папки с Яндекс Диска, выделите их в списке и нажмите правую кнопку мыши. В контекстном меню выберите опцию «Удалить». Удаленные файлы и папки сначала переносятся в корзину, где они могут быть восстановлены или окончательно удалены.
Это лишь некоторые из возможностей работы с файлами и папками на Яндекс Диске. Синий значок помогает вам легко управлять и синхронизировать файлы между разными устройствами, а также обеспечивает защиту от случайного удаления или изменения важных данных. Учтите эти особенности и возможности при использовании Яндекс Диска.
Онлайн-хранение файлов и папок
Вы можете хранить и синхронизировать ваши фотоснимки, рабочие файлы и папки, контакты и другие данные. После установки приложения на ваш компьютер или гаджет, все файлы, которые вы добавляете в папку Яндекс Диска на одном устройстве, автоматически появляются на других устройствах, где вы установили сервис. Это позволяет вам удобно работать в облаке без необходимости копировать или переносить файлы вручную.
Функция автозагрузки позволяет вам сразу загружать файлы на Яндекс Диск после их скачивания или создания на вашем компьютере. Таким образом, вы можете с легкостью добавлять несколько файлов сразу и сортировать их в удобном для вас порядке.
Управление файлами и папками осуществляется через веб-страницу Яндекс Диска. Вам доступны различные действия, такие как переименование, удаление, сортировка и синхронизация файлов. Когда вы удаляете файлы или папки, они не сразу удаляются из хранилища, а перемещаются в специальную папку «Корзина», откуда их можно восстановить в случае ошибки. Вы также можете настроить автоматическое удаление файлов из Корзины через определенное время.
Чтобы синхронизироваться с Яндекс Диском и сохранить файлы и папки, вам нужно включить Wi-Fi-синхронизацию на вашем устройстве. Просто удерживайте файл или папку, выберите требуемые свойства, и после включения Wi-Fi они автоматически синхронизируются с вашим облаком.
Настройка Яндекс Диска осуществляется через панель управления вашего аккаунта. Вы можете просмотреть список доступных функций и избирательно настроить их в соответствии с вашими требованиями и предпочтениями.
Почему Яндекс Диск является одним из лучших сервисов онлайн-хранения файлов и папок? Во-первых, он предоставляет много возможностей для удобной работы с вашими данными. Во-вторых, он обеспечивает безопасность ваших файлов и папок, так как они хранятся на серверах Яндекса в зашифрованном виде.
Облачное хранение и компьютер
Яндекс Диск предоставляет удобную возможность облачного хранения файлов. Вы можете создавать папки и сортировать свои документы по папкам. Для работы с файлами и папками вы можете использовать контекстное меню в верхнем правом углу. Если вы хотите удалить файл или папку, сразу нажмите на корзину, чтобы они попали в корзину. Если вы хотите их восстановить, то неизвестно насколько давно файл исправить можно только в базе данных Яндекса.
Хранение фотоснимков, их сортировка в папки и работа с ними осуществляется вместе со всеми остальными файлами. Если включите синхронизацию с компьютером, то все ваши фотоснимки сразу же станут доступными в папке «Фотоснимки» на вашем компьютере или гаджете.
После первой загрузки программы клиента на ваш компьютер, у вас появится папка «Яндекс Диск» в списке папок. Внутри этой папки будет дерево папок и файлов, а также информация о состоянии синхронизации.
Верхнюю колонку программы клиента можно спрятать, если выбрать в контекстном меню пункт «Свернуть верхнюю колонку».
Советы по работе с Яндекс Диском:
| 1. | Вы можете перемещать файлы и папки внутри «Яндекс Диска», а также между папками. Для этого удерживайте файл или папку левой кнопкой мыши и перетащите его/её в нужную папку. |
| 2. | Если вы хотите скачать файл или папку, просто щелкните на них правой кнопкой мыши и выберите «Скачать» из меню. |
| 3. | Если вы хотите загрузить файл или папку на «Яндекс Диск», просто перетащите их в область браузера или веб-страницу. |
| 4. | Если у вас не хватает места на «Яндекс Диске», вы можете включить режим автозагрузки. В этом случае файлы и папки синхронизируются только при доступе к ним, а не при каждом изменении. |
| 5. | Если вы хотите переместить файл или папку в другую папку на «Яндекс Диск», удерживайте его/её правой кнопкой мыши и выберите «Переместить в» из контекстного меню. |
Удобство синего значка
Синий значок на Яндекс Диске обеспечивает удобство использования программы, позволяя вам быстро получить доступ ко всем функциям, которые предоставляет облачное хранилище.
Автозагрузка файлов и папок с мобильного устройства синхронизируется с базой данных облака, поэтому вам не придется исправлять ошибки. Выборочная синхронизация позволяет вам контролировать, какие файлы и папки будут загружены через программу Яндекс Диск. Вы можете выбрать требуемую область и настроить ее в контекстном меню, чтобы она выглядела так, как вам нужно.
Управление файлами и папками удобно благодаря функциональности синего значка. Чтобы показать информацию о папке или файле, следует нажать правую кнопку мыши или удерживать клавишу Ctrl на клавиатуре. В этом случае появится список дополнительных функций, среди которых настройка сортировки файлов, удаление файлов и папок, просмотр и редактирование документов.
Синий значок на Яндекс Диске также упрощает управление контактами и папками. Вы можете просмотреть список контактов, показать информацию о них и добавить новых пользователей. Управление папками позволяет создавать, переименовывать и удалять папки. Также можно сортировать файлы и папки по-другому в зависимости от вашего выбора.
Работая с Яндекс Диском на разных платформах, таких как Windows, macOS, Android, вы можете пользоваться синим значком вверху или в левом углу программы. Он будет выглядеть одинаково и предоставлять те же функции вне зависимости от того, где вы работаете.
Если у вас много файлов и папок на Яндекс Диске, вы можете управлять ими путем выбора нескольких файлов и папок одновременно. Просто удерживайте клавишу Shift или Ctrl и выберите необходимые элементы. Также можно просмотреть данные файлов и папок с помощью предварительного просмотра, который показывает содержимое документов, фотоснимков и других файлов.
С помощью синего значка на Яндекс Диске также можно удалять файлы и папки. При этом они перемещаются в корзину и могут быть восстановлены, если потребуется. Если вам нужно найти определенный файл или папку, вы можете воспользоваться поиском, который идет через всю базу данных Яндекс Диска.
Доступ к файлам с любого устройства
Для доступа к файлам с других устройств вам необходимо выполнить следующие действия:
- Настройте клиент Диска на каждом устройстве, с которого вы хотите получить доступ к файлам
- Включите синхронизацию выбранных папок на каждом устройстве
- На каждом устройстве выберите папки, которые вы хотите синхронизировать, удерживая кнопку Ctrl и кликая по нужным папкам в списке
- После настройки и синхронизации вы сможете просматривать, редактировать и управлять файлами прямо с вашего устройства
Когда файлы синхронизируются, они хранятся на вашем устройстве в специальной папке, которая называется «Яндекс Диск». В этой папке вы можете организовать свои файлы и папки по своему усмотрению.
Одна из особенностей Яндекс Диска — возможность управлять файлами и папками с помощью контекстного меню. Вы можете выделить файл или папку, кликнув правой кнопкой мыши по ней, и выбрать нужное действие из списка доступных опций.
А также, веб-версия Яндекс Диска предлагает различные опции сортировки файлов и папок. В верхней части колонки, справа от значка Диска, расположены кнопки для сортировки файлов по имени, типу, размеру и дате. Это позволяет легко находить нужные файлы и документы.
Если вы работаете с Яндекс Диском на Android или другом устройстве, вам может быть полезна функция выборочной загрузки. Вы можете выбрать один или несколько файлов из папки, удерживая на них палец, и загрузить только выбранные файлы.
При удалении файлов с устройства они также удаляются с Яндекс Диска. Таким образом, вам не придется заниматься дополнительным удалением файлов с облачного сервиса.
Время синхронизации файлов в Яндекс Диске зависит от скорости вашего интернет-соединения. Если вы хотите ускорить загрузку файлов, вы можете использовать Wi-Fi соединение.
Объекты на Диске, такие как фотоснимки, имеют свои собственные свойства. Например, вы можете просматривать фотографии в виде миниатюр или слайд-шоу, а также управлять функцией автоматической синхронизации с веб-страницами.
Безопасность данных на Яндекс Диске
Синий значок на Яндекс Диске представляет собой символ безопасности и информирует пользователя о том, что данная папка или файл синхронизируется с сервером и защищен от потери данных. Основная задача синхронизации заключается в том, чтобы вся информация, содержащаяся на Яндекс Диске, была доступна сразу после автозагрузки на компьютере или любом другом устройстве.
Для безопасности данных следует использовать синхронизацию между папками на компьютером и Яндекс Диском. Таким образом, любая выборочная папка на компьютере может быть автоматически синхронизирована с Яндекс Диском. Но стоит учесть, что если файлы удаляются в одной из папок, то они также удалены и во всех других синхронизируемых папках.
При синхронизации файлы могут быть перемещены в корзину, что позволяет просмотреть и восстановить их. Также есть возможность синхронизировать файлы сразу после их загрузки на Яндекс Диск или только вручную по требованию пользователя.
Чтобы посмотреть список файлов, синхронизируемых с Яндекс Диском, следует открыть папку «ЯндексДиском» на компьютере или воспользоваться программой Яндекс Диск для просмотра доступных файлов. Если включить опцию «Синхронизация папок», то можно увидеть, какие папки синхронизируются с Яндекс Диском.
- Загрузка файлов на Яндекс Диск происходит автоматически после их выбора на компьютере и нажатия кнопки «Загрузить» или при их перетаскивании в папку, синхронизируемую с Яндекс Диском;
- При синхронизации папки на компьютере получают дополнительные свойства, такие как возможность перемещать файлы или изменять их название;
- Если файлы или папки, выбранные для синхронизации, находятся на другом диске, они будут синхронизироваться в доступное место на диске «ЯндексДиском». Если включена синхронизация контактов и файлами на Яндекс Диск, имена файлов могут содержать только буквы, цифры, а также символ подчеркивания;
- Для просмотра истории синхронизации файлов следует нажать правой кнопкой мыши на файл или папку и выбрать нужное действие в меню. Если файл или папка не синхронизируется, это можно исправить вручную;
- Папки на Яндекс Диске выглядят также, как и на компьютере, с иконкой папки, которая позволяет открыть содержимое папки;
- Если папка синхронизирована с Яндекс Диском, ее можно перемещать в другую папку, а также просмотреть и изменить доступные настройки синхронизации.
Важно помнить о безопасности данных на Яндекс Диске и следовать инструкциям указанным выше. Таким образом, пользователи могут быть уверены, что их информация хранится в надежном месте и защищена от потери или несанкционированного доступа.
Резервное копирование в облаке и на компьютере
Для настройки резервного копирования файлов на компьютере вы можете выбрать программу, позволяющую синхронизировать папки на вашем устройстве с Яндекс Диском. После установки программы, веб-страницу на Яндекс Диске можно назвать вашим личным хранилищем файлов.
Один из способов управления файлами на Яндекс Диске — это через веб-интерфейс. Дерево файлов и папок будет отображаться в левой колонке, а содержимое выбранной папки — в правой. Выбрав нужный файл или папку, вы можете выполнить такие операции, как просмотреть его свойства, переместить в другую папку, отправить в корзину или удалить.
Дополнительные возможности предоставляет контекстное меню, которое появляется при нажатии правой кнопкой мыши на файле или папке. В меню вы можете выбрать различные операции с файлом или папкой, а также настроить сортировку и вид отображения файлов и папок.
Единицей хранения информации на Яндекс Диске является папка. Файлы могут быть сохранены внутри папок, а также в базе данных облака. Синхронизация папок на вашем устройстве и на Яндекс Диске позволяет всегда иметь актуальные версии файлов.
Значок синего цвета на Яндекс Диске указывает на то, что папка или файл синхронизированы и хранятся на вашем устройстве. Если значок синего цвета отсутствует, это может означать, что файл имеет статус «Только в облаке» и не сохранен на вашем устройстве.
Нажав на значок синего цвета, вы можете посмотреть информацию о файле или папке, а также выполнить различные операции с ними, такие как перемещение, копирование или удаление. Синхронизация папок позволяет автоматически обновлять файлы на Яндекс Диске после внесения изменений на вашем устройстве.
Одно из преимуществ использования облачного хранилища для резервного копирования файлов заключается в возможности доступа к ним с разных устройств. Вы сможете легко получить доступ к своим файлам с любого компьютера или мобильного устройства, имея только доступ к Интернету.
| Символ | Описание |
| Папка синхронизирована и хранится как на компьютере, так и в облаке | |
| Папка синхронизирована, но хранится только в облаке | |
| Папка синхронизируется в данный момент |
Синхронизация данных
Синхронизация данных на Яндекс Диске позволяет вам иметь доступ к своим файлам и папкам со всех устройств, где установлено приложение Яндекс.Диск. Все изменения, сделанные на одном устройстве, автоматически синхронизируются со всеми остальными устройствами.
Чтобы включить синхронизацию данных, необходимо зарегистрироваться на Яндекс Диске и установить приложение на свои устройства. После установки приложения, все ваши файлы и папки синхронизируются с облачным хранилищем Яндекс Диска.
Чтобы просмотреть список всех файлов и папок, которые синхронизируются с Яндекс Диском, нажмите на значок приложения в верхнем правом углу экрана. Откроется боковая колонка с деревом папок. В этом дереве папок вы можете видеть все папки и файлы, которые синхронизируются между вашими устройствами.
Чтобы синхронизировать новую папку или файл, переместите его в папку Яндекс Диска на вашем устройстве или воспользуйтесь опцией загрузки через программу. После этого файл автоматически синхронизируется со всеми остальными устройствами, где установлено приложение Яндекс.Диск.
Если вы работаете с файлами и папками в рабочей области Яндекс.Диска, возможны следующие действия:
- Вы можете просмотреть файлы и папки, находящиеся на вашем компьютере, в приложении Яндекс.Диск;
- Вы можете перемещать и удалять файлы и папки прямо из приложения Яндекс.Диск, и эти изменения будут отражены на вашем компьютере;
- Вы можете просмотреть свойства файлов и папок, включая их размер, дату создания и последнего изменения;
- Вы можете исправить ошибки синхронизации, если они возникли, нажав на значок приложения в верхнем правом углу экрана и выбрав соответствующее действие;
- Вы можете настроить синхронизацию файлов и папок по своему усмотрению, выбрав определенные настройки в приложении Яндекс.Диск;
Советы для удобной синхронизации данных на Яндекс Диске:
- Учимся использовать дерево папок и список файлов для более удобного просмотра и работы с документами. Нажмите на значок папки в верхней колонке, чтобы показать все папки и файлы внутри нее.
- Создайте папку на своем устройстве и синхронизируйте ее с Яндекс Диском, чтобы у вас была возможность работать с файлами в этой папке через разные гаджеты и операционные системы, такие как Windows, MacOS и Android.
- Удалять файлы и папки на Яндекс Диске не приведет к их удалению с вашего устройства. Если вы хотите удалить файл или папку со всех устройств, удерживайте кнопку «Удалить» на значке файла или папки.
- Если у вас возникли проблемы с синхронизацией файлов и папок, проверьте настройки Wi-Fi или подключение к Интернету на вашем устройстве.
Организация рабочих групп на Диске
Яндекс Диск предоставляет удобные возможности для организации рабочих групп и совместного использования файлов. Пользователям предлагается ряд свойств и функций, которые позволяют эффективно работать в команде и управлять общими документами.
Одной из таких функций является возможность создания папки совместной работы. Для этого необходимо назвать папку, щелкнуть правой кнопкой мыши по ней и выбрать пункт «Создать совместную папку». В открывшемся меню можно указать список пользователей, с которыми хотите совместно пользоваться данными.
Папка синхронизируется с компьютером каждого участника группы, что позволяет всем иметь доступ к актуальной версии файла. Если кто-то вносит изменения в файл, то все участники группы сразу получают обновленную версию.
Создание совместной папки на ПК
На компьютере пользователей, участвующих в совместной работе, должен быть установлен клиент Яндекс Диска.
Чтобы создать совместную папку:
- Откройте папку Яндекс Диска на своем компьютере.
- Нажмите правую кнопку мыши на пустой области в папке и выберите пункт «Создать папку».
- Дайте папке нужное название.
- Щелкните правой кнопкой мыши по названию папки и выберите пункт «Удалить», чтобы удалить ее содержимое.
Создание совместной папки на облаке
Чтобы создать совместную папку на Яндекс Диске через веб-интерфейс:
- Откройте Яндекс Диск в браузере.
- В верхнем меню выберите пункт «Создать» и нажмите на него.
- Выберите «Папка» и введите желаемое название для папки в появившемся поле.
- Нажмите кнопку «Сохранить».
Таким образом, организация совместной работы на Яндекс Диске позволяет удобно и эффективно работать с файлами в команде. Все изменения видны всем участникам группы, что обеспечивает синхронизацию и возможность хранить актуальные версии файлов в одном месте.
Совместная работа с файлами и папками на Диске
Яндекс Диск предлагает удобные возможности для совместной работы с файлами и папками.
При синхронизации с компьютером вы получаете доступ к файлам и папкам на Диске прямо на своем компьютере. Для этого вам потребуется установить специальную программу – Яндекс.Диск для Mac или Windows. Эта программа позволяет показать файлы и папки, которые хранятся в облаке, прямо на рабочем столе.
Если вы используете мобильное устройство с операционной системой Android или iOS, то вы можете установить официальное приложение Яндекс.Диск, которое также позволяет синхронизироваться с облаком. Таким образом, вы сможете хранить файлы и фотоснимки, а также иметь доступ к ним в любой момент – даже без подключения к Wi-Fi.
Использование Яндекс.Диска в браузере также очень удобно. Для этого достаточно зайти на сайт и войти в свой аккаунт Яндекса. Затем в левом верхнем углу экрана появится значок Яндекс.Диска, на который следует нажать. Он откроет список доступных папок и файлов.
Чтобы работать с папками и файлами, достаточно выбрать нужную папку или выделить нужный файл. После этого появится контекстное меню, где можно будет выбрать различные операции, такие как показать свойства файла, переименовать, скопировать, переместить и т.д.
В панели свойств файла или папки можно просмотреть историю изменений, информацию о хранилище, а также настроить права доступа для других пользователей.
Если вы хотите удалить файлы или папки, их нужно выделить и выбрать соответствующую опцию в контекстном меню. Либо просто перетащить их в корзину, которая находится в нижней части экрана.
Удаляемые объекты сначала перемещаются в Корзину. Из нее их можно будет удалить окончательно или восстановить при необходимости.
Помимо основных функций Яндекс.Диска, таких как хранение и синхронизация файлов, есть и дополнительные варианты использования. Например, можно хранить контакты и историю звонков, а также сервис может быть интегрирован с другими гаджетами и программами.
Видео:
YML-фид для Директа: погружение в нюансы. Продвинутый уровень
YML-фид для Директа: погружение в нюансы. Продвинутый уровень by Яндекс Реклама | Обучение 2,441 views Streamed 9 days ago 1 hour, 28 minutes