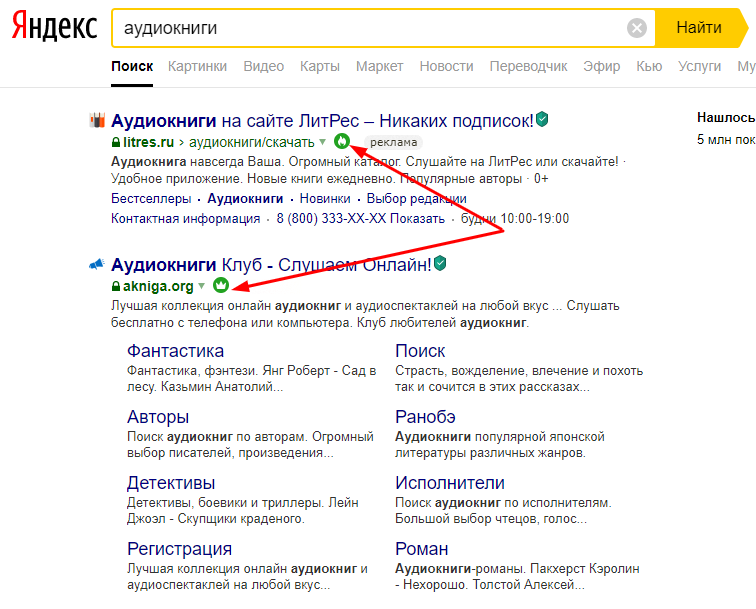- Значки Яндекс Диска — как использовать и что они означают
- Сортировать список файлов
- Выбрать файлы и папки для синхронизации
- Настройка синхронизации
- Выборочная синхронизация
- Синхронизация файлов и папок
- Хранить файл или папку только в облаке
- Хранить файл или папку и в облаке и на компьютере
- Как выбрать другую папку для синхронизации с сервером
- Выборочная синхронизация папок
- Посмотреть информацию о файле
- Действия с файлами и папками на Диске
- Выделить несколько файлов или папок
- Выделение файлов и папок
- Операции с выделенными файлами и папками
- Видео:
- Приложение Яндекс Диск: как пользоваться на телефоне
Значки Яндекс Диска — как использовать и что они означают
Яндекс Диск — это удобный сервис, позволяющий хранить файлы и документы в облаке. На Яндекс Диске вы можете хранить и организовывать свои файлы, иметь к ним доступ с разных устройств и синхронизировать их с компьютером.
В левом контекстном меню Яндекс Диска вы найдете все необходимые функции для работы с файлами. Значки, отображаемые рядом с каждым файлом или папкой, дают вам информацию о состоянии этого файла.
Значок файла или папки на Яндекс Диске выглядит следующим образом: файлы — это маленькие квадратики, которые отображаются в списке на странице, папки — это большие квадраты с иконкой папки и названием папки в верхнем левом углу.
Основные значки, которые вы можете увидеть на Яндекс Диске:
- Зеленый галочка — файл успешно загружен и хранится на сервере.
- Серый кружок — операция с файлом или папкой находится в состоянии ожидания. Например, файл еще синхронизируется с компьютером.
- Желтый треугольник с восклицательным знаком — произошла ошибка при выполнении операции с файлом или папкой.
- Синий кружок с стрелкой — выбранный файл или папка перемещается на сервере.
- Серый квадрат — файл или папка удалены из Яндекс Диска, но еще можно восстановить из корзины.
Чтобы выполнить различные действия с файлом или папкой на Яндекс Диске, просто выделите нужный файл или папку. Для выборочной групповой операции выделите несколько файлов. Вы можете изменить название файла или папки, переместить их в другую папку или удалить.
Если возникли проблемы с загрузкой файла или его синхронизацией с компьютером, попробуйте исправить это, удерживая клавишу «Ctrl» (для Windows) или «Cmd» (для Mac) и нажмите клавишу «F5». Также, если вы хотите увидеть историю операций с файлом, удерживайте клавишу «Shift» и нажимайте правую кнопку мыши на файле или папке.
Сортировать список файлов
В облаках Яндекс.Диска можно отобразить список файлов в различных порядках. Для этого необходимо использовать функцию сортировки. Чтобы отсортировать файлы по определенному параметру, следует нажать на название соответствующей колонки в окне просмотра.
При первом открытии страницы список файлов будет отсортирован по состоянию и отображаться в порядке, указанном по умолчанию. Название, размер, тип, дата изменения и статус синхронизации — все это параметры, по которым можно отсортировать список файлов. Для изменения сортировки файлов необходимо нажать на соответствующую колонку в окне просмотра.
Также существуют особые значки, которые позволяют сортировать файлы по другим критериям. При сортировке по статусу синхронизации можно увидеть, какие файлы и папки уже синхронизированы с вашим компьютером или другими устройствами, а также в каком состоянии находится синхронизация. Для этого необходимо перейти в колонку «Синхронизация» и удерживайте клавишу Shift, чтобы выбрать несколько файлов. Затем переместить содержимое выбранных папок в другую папку на вашем компьютере или сервере.
История синхронизации папок и файлов также доступна для просмотра. Для этого необходимо переключиться на правую колонку «История». В этом разделе вы сможете просмотреть основные действия, которые были выполнены с вашими файлами, например, изменение, синхронизация или удаление.
Если название папки, которую вы хотите сортировать, неизвестно, можно выбрать колонку «Название», а затем нажать на кнопку выбора, которая находится слева от файла или папки.
Нужный вариант сортировки всегда доступен в выпадающем списке в окне просмотра файлов. Для его выбора необходимо щелкнуть правой кнопкой мыши на названии файла и выбрать нужный вариант.
Выбрать файлы и папки для синхронизации
Возможность синхронизировать файлы и папки между вашим компьютером и Яндекс.Диском позволяет вам работать с данными сразу на разных устройствах. Чтобы выбрать файлы и папки для синхронизации на вашем компьютере, выполните следующие действия:
Настройка синхронизации
- Откройте Яндекс.Диск на вашем компьютере.
- Выберите папку, в которой хранится нужный файл или папка.
- Щелкните правой кнопкой мыши на этой папке или файле.
- В появившемся контекстном меню выберите пункт «Яндекс.Диск».
- В открывшемся меню выберите пункт «Синхронизировать».
- Теперь файлы и папки будут доступны и на вашем компьютере, и в облаке Яндекс.Диска.
Выборочная синхронизация
Если у вас есть необходимость синхронизировать только определенные файлы и папки, вы можете использовать функцию выборочной синхронизации. Для этого:
- Откройте Яндекс.Диск на вашем компьютере.
- Щелкните правой кнопкой мыши на папке или файле, который вы хотите синхронизировать.
- В контекстном меню выберите пункт «Яндекс.Диск».
- В открывшемся меню выберите пункт «Синхронизировать».
- После этого выбранный файл или папка будет доступен как на вашем компьютере, так и в облаке Яндекс.Диска.
Вы также можете выбрать несколько файлов или папок для синхронизации в проводнике на компьютере:
- Откройте проводник на вашем компьютере.
- Удерживая клавишу Shift, выберите файлы или папки, которые вы хотите синхронизировать.
- Щелкните правой кнопкой мыши на выделенных файлах или папках и выберите пункт «Синхронизировать с Яндекс.Диском».
- Теперь выбранные файлы и папки будут доступны как на вашем компьютере, так и в облаке Яндекс.Диска.
Обратите внимание, что выбранные для синхронизации файлы и папки будут автоматически синхронизироваться между компьютером и облаком Яндекс.Диска. Если вы удалите файл или папку с одного устройства, они также будут удалены с других устройств.
Для просмотра и управления синхронизированными файлами и папками вам доступны следующие действия:
- Просмотреть список файлов и папок, которые синхронизированы с Яндекс.Диском.
- Проверить статус синхронизации файлов и папок.
- Включить или выключить синхронизацию для определенных файлов и папок.
- Настроить варианты синхронизации.
- Указать место, где будет храниться синхронизируемая папка на вашем компьютере.
- Переключиться на просмотр содержимого Яндекс.Диска с удаленных устройств.
Для групповых действий выделите несколько файлов или папок в списке синхронизированных файлов и папок. В верхней области меню появятся дополнительные кнопки, с помощью которых вы сможете выполнить нужные действия с выделенными файлами и папками.
Синхронизация файлов и папок
Состояние синхронизации можно увидеть в списке файлов и папок на Яндекс.Диске. В обычной ситуации каждая папка или файл будет иметь свой собственный значок, который показывает его состояние синхронизации.
- Зеленая стрелка: папка или файл находятся в процессе синхронизации и успешно синхронизируются между устройствами.
- Групповые стрелки: папка с групповыми правами доступа к файлам, синхронизируемыми с другими пользователями.
- Красный крест: папка или файл не синхронизируется с сервером, возможно, из-за ошибки или отсутствия подключения к Интернету.
- Серая стрелка: папка или файл синхронизированы, но на данном устройстве отключена функция автоматической синхронизации. Можете просмотреть содержимое папки, но изменения не будут отображаться на других устройствах.
- Серая папка: папка находится только на сервере Яндекс.Диска и не синхронизируется с данным устройством. Вы можете просмотреть содержимое папки, но файлы не будут доступны без подключения к Интернету.
Для синхронизации файлов или папок выберите нужные элементы из списка и нажмите кнопку «Синхронизировать». Вы также можете выбрать определенные варианты синхронизации, такие как синхронизация только выбранной папки или синхронизация только выбранных файлов.
Если вы хотите увидеть список файлов и папок, синхронизируемых с Яндекс.Диском на вашем компьютере, перейдите в проводнике к папке Яндекс.Диск. Рядом с каждым файлом или папкой будет значок, показывающий его состояние синхронизации.
При ошибке синхронизации файлов или папок с сервером Яндекс.Диска, вы можете попробовать их исправить, выбрав опцию «Исправить проблему» в контекстном меню. Если ошибка не устраняется, проверьте интернет-соединение и убедитесь, что Яндекс.Диск работает корректно.
Синхронизация файлов и папок на Яндекс.Диске позволяет удобно сохранять и обмениваться данными между разными устройствами. Вы можете хранить все свои файлы в облаке и иметь к ним доступ с любого устройства с установленным Яндекс.Диском. Благодаря функции синхронизации, ваши файлы всегда будут актуальными и доступными, независимо от того, где вы находитесь.
Хранить файл или папку только в облаке
Выбрать, когда нужно хранить файл или папку только в облаке, можно в обычной папке на вашем компьютере. Именно такую папку можно назвать «Диск», или воспользоваться названием вашего аккаунта на Яндекс Диске.
Вы можете управлять файлами и папками в этой папке, также как обычно в проводнике Windows. Чтобы выделить несколько файлов или папок, удерживайте клавишу Shift или Ctrl на клавиатуре и щелкните мышью.
Для синхронизации выбранного диапазона файлов или папки нажмите правую кнопку мыши и в списке выберите «Синхронизировать с загрузкой». На верхней панели синхронизации вы можете включить или выключить синхронизацию для определенных файлов или папок.
Если вы хотите изменить диапазон синхронизации, нажмите на кнопку с тремя точками рядом с именем папки и выберите «Посмотреть информацию». В открывшемся окне вы сможете изменить диапазон синхронизации.
Когда файл или папка синхронизируются с сервером, они будут удалены с вашего компьютера. Если вы случайно удалите файл или папку с компьютера, они удалится и в облаке. Поэтому, перед тем как решить, что именно вам нужно хранить только в облаке, подумайте, почему этого места на компьютере вам не хватает. Вам возможно есть компьютеры, в которых вы бы хотели увидеть и работать с этими файлами.
Синхронизация доступна только в области Яндекс.Диска. Но вы можете посмотреть список файлов и папок, которые есть на вашем компьютере при выборе «Просмотреть на компьютере». В правом верхнем углу в списке доступных вариантов действий нажмите «Синхронизировать».
Хранить файл или папку и в облаке и на компьютере
Яндекс Диск предоставляет удобную возможность хранить файлы и папки в облаке, а также на вашем компьютере. Это позволяет иметь доступ к вашим данным с разных устройств и осуществлять выборочную синхронизацию между ними.
Для этого настройте программу Яндекс Диск на своих устройствах. После настройки, ваши файлы и папки будут отображаться как обычная папка в проводнике вашего компьютера.
Если вы хотите хранить файлы только в облаке Яндекс Диска, можете просто перетащить их в специальную папку, которая будет создана после установки программы.
Если же вы хотите хранить файлы и на компьютере, и в облаке, то выберите необходимые файлы или папки в списке и в колонке справа выберите вариант «Синхронизировать». В результате выбранные файлы синхронизируются между компьютером и облаком.
Также, вы можете синхронизировать не только отдельные файлы, но и целые папки. Для этого удерживайте клавишу Shift и выбирайте несколько файлов или папок в списке.
Если вы хотите переместить файлы или папки только в облаке, выберите их в списке и в колонке справа выберите вариант «Переместить». Файлы или папки будут перемещены в облако, но останутся доступными для просмотра на компьютере.
В списке файлов и папок указано состояние каждого файла: есть на компьютере, есть в облаке или неизвестно. Вы можете увидеть информацию о каждом файле или папке, выбрав его в списке. Для этого просто нажмите кнопку «Просмотреть» в верхней панели меню.
В меню программы вы также можете сортировать файлы по разным параметрам: по имени, по размеру, по дате изменения и т.д. Это позволит легко и быстро находить нужные файлы.
Использование Яндекс Диска позволяет удобно организовать хранение файлов и папок и сразу же видеть историю изменений. Все операции с файлами: создание, переименование, перемещение и т.д. синхронизируются между компьютером и облаком Яндекс Диска.
Как выбрать другую папку для синхронизации с сервером
Яндекс Диск позволяет выбирать другую папку на вашем компьютере для синхронизации с сервером. Это полезно, если вы хотите хранить и синхронизировать только определенные папки с облачным хранилищем.
Чтобы сменить папку синхронизации, выполните следующие шаги:
- Нажмите на значок Яндекс Диска в верхнем правом углу вашего компьютера. Откроется меню с различными действиями и опциями.
- Выберите пункт «Настройки» в меню. Откроется окно с информацией о текущей папке синхронизации и другими опциями.
- В окне настроек нажмите на вкладку «Синхронизация». Здесь вы увидите список доступных папок, которые могут синхронизироваться с сервером.
- Чтобы выбрать другую папку, нажмите на кнопку «Выбрать папку». Откроется стандартное окно для выбора папки на вашем компьютере.
- В диалоговом окне выберите желаемую папку и нажмите кнопку «Выбрать».
После выбора новой папки, все файлы и папки в ней будут синхронизироваться с сервером Яндекс Диска. Остальные папки на вашем компьютере не будут синхронизироваться, и изменения в них не будут отображаться в облаке.
Обратите внимание, что при выборе другой папки, которая уже содержит файлы и папки, вы можете выбрать опцию «Синхронизировать содержимое папки с сервером». В этом случае, все файлы и папки будут загружены на сервер, и содержимое папки станет доступным в облаке Яндекс Диска.
Выборочная синхронизация папок
Функция выборочной синхронизации папок в Яндекс.Диске позволяет управлять теми папками, которые синхронизируются между вашим компьютером и облачным хранилищем. Это полезно, когда вам нужно синхронизировать только определенные папки или исключить синхронизацию некоторых папок.
Чтобы воспользоваться выборочной синхронизацией папок, следуйте инструкциям:
- Нажмите правой кнопкой мыши на значке Яндекс.Диска в области уведомлений на панели задач (для Windows) или в меню сверху (для macOS).
- Выберите пункт «Параметры».
- В открывшемся окне находите список доступных папок и файлов.
- С помощью чекбоксов в списке выделите папки, которые вы хотите синхронизировать.
- С помощью стрелки в верхней части окна можно переместить выбранные папки в групповые папки для удобства.
- После выбора необходимых папок, сохраните изменения.
Теперь только выбранные папки будут синхронизироваться с вашим компьютером. Остальные папки и файлы останутся доступными в облаке, но их не будет синхронизироваться локально.
В левом меню проводника Яндекс.Диска появится новая область «Локальные папки», где отобразятся только выбранные папки. При необходимости вы можете добавлять или удалять папки из списка синхронизации.
Если вы заметили ошибку в синхронизации или хотите переместить выбранную папку в другую папку, вы можете сделать это в облаке Яндекс.Диска. Просто найдите нужную папку в области «Локальные папки», щелкните по ней правой кнопкой мыши и выберите нужное действие.
Обычная синхронизация папок в Яндекс.Диске предполагает, что все файлы и папки включены в синхронизацию. Выборочная синхронизация позволяет управлять группой папок, которые синхронизируются, а остальные файлы и папки остаются только в облаке.
Как уже упоминалось, папки, которые не включены в список синхронизации, будут доступными в области «Облако», и вы сможете просматривать в них документы и файлы, но они не будут автоматически синхронизироваться с вашим компьютером.
Таким образом, выборочная синхронизация позволяет более гибко управлять синхронизацией папок в Яндекс.Диске и сохранять место на компьютере, синхронизируя только те файлы, которые вам действительно нужны.
Посмотреть информацию о файле
На Яндекс Диске у вас есть возможность просмотреть информацию о любом файле или папке, которая поможет вам управлять содержимым облачного хранилища.
Для просмотра информации о файле или папке выполните следующие действия:
- Перейдите на страницу Яндекс Диска и откройте папку, в которой находится нужный файл.
- Выберите файл, информацию о котором вы хотите увидеть, щелкнув на нем один раз.
- В верхнем правом углу окна облака Яндекс Диска вы увидите колонку с основными операциями над файлами.
- Нажмите на кнопку с изображением глаза, которая находится в этой колонке.
- После этого откроется окно с информацией о выбранном файле.
В этом окне вы сможете увидеть основные характеристики файла, такие как его размер, дату создания, дату последней модификации и состояние синхронизации с другими устройствами.
Также вы сможете посмотреть содержимое папки (в случае, если выбрана папка), список документов, в которых файл использовался, и историю изменений.
Для изменения информации о файле, например, его названия или места, где он хранится, вы можете воспользоваться кнопкой «Изменить», которая находится в этом окне.
Важно отметить, что если вы удалите файл или папку из Яндекс Диска, то они также удалатся и у вас на других устройствах, где есть синхронизация с облаком.
Используя функцию просмотра информации о файле, вы можете более удобно управлять своими данными на Яндекс Диске, а также контролировать состояние синхронизации и историю изменений.
Действия с файлами и папками на Диске
На Яндекс Диске вы можете управлять файлами и папками различными способами. Вот основные действия, которые можно совершить:
— Синхронизация: если включите синхронизацию, файлы и папки на Яндекс Диске будут автоматически синхронизироваться с содержимым вашего компьютера. Также можно настроить синхронизацию с другими устройствами.
— Посмотреть файл или папку: чтобы просмотреть содержимое файла или папки на Диске, просто нажмите на него. Он отобразится в виде списка в правом меню.
— Изменить или исправить файл: чтобы изменить или исправить файл, можно открыть его в приложении Документы Яндекса. Нажмите на файл, чтобы отобразить его содержимое, и выберите нужную программу.
— Переместить файл или папку: чтобы переместить файл или папку на Диске, выберите его/её и перетащите в нужную папку или область.
— Выделить файлы для групповых действий: чтобы выбрать несколько файлов для групповых действий, удерживая клавишу Shift, щелкните на первом файле в списке, а затем щелкните на последнем файле, чтобы выделить все файлы в промежутке.
— Посмотреть историю файлов: чтобы увидеть историю изменений файла, нажмите правой кнопкой мыши и выберите «История версий». Там отобразятся различные варианты файла на сервере Диска, где хранится его состояние на различные моменты времени.
— Удалить файл или папку: чтобы удалить файл или папку с Диска, выберите нужный объект и нажмите на иконку корзины в верхней части экрана.
Также можно настроить общий доступ к файлам и папкам, скрыть их от других пользователей или создать ссылку для быстрого доступа.
Выделить несколько файлов или папок
Для синхронизации нескольких файлов или папок в облаке Яндекс.Диска, вам следует использовать функцию выделения. Данный метод позволяет указать групповые операции с файлами или папками и управлять ими одновременно.
Выделение файлов и папок
Чтобы выделить несколько файлов или папок в облаке Яндекс.Диска, выполните следующие действия:
- Перейдите к нужной папке на Яндекс.Диске.
- Удерживайте клавишу Shift на клавиатуре.
- С помощью мыши выберите диапазон файлов или папок, которые необходимо выделить. Можно также выбирать файлы и папки поочередно, удерживая клавишу Ctrl (на компьютерах с macOS — Cmd) и щелкая на каждом нужном элементе.
Операции с выделенными файлами и папками
После того, как файлы или папки выделены, вы можете совершать групповые операции над ними:
- Перемещать или копировать в другую папку. Для этого откройте контекстное меню выделенных файлов или папок и выберите соответствующую операцию действия.
- Просмотреть информацию о выбранных файлах или папках. Для этого также откройте контекстное меню и выберите опцию «Посмотреть информацию».
Обратите внимание, что статус синхронизации файлов и папок отображается в верхней области облака Яндекс.Диска. Если у указанных файлов или папок есть ошибка синхронизации, включите режим «Показать остальные» в верхней части экрана, чтобы увидеть информацию об ошибках.
Варианты синхронизации можно выбрать на уровне каждого файла или папки. Для этого откройте контекстное меню выбранного файла или папки и выберите нужные опции для синхронизации.
Если вы хотите выбрать только часть содержимого в папке для синхронизации, выделите только нужные файлы и папки перед выполнением операции.
Видео:
Приложение Яндекс Диск: как пользоваться на телефоне
Приложение Яндекс Диск: как пользоваться на телефоне by Mobilator 11,862 views 3 years ago 2 minutes, 55 seconds